Earlier this fall, Microsoft announced the release to the general public of its Office 2019 suite. The 2019 version of Excel contains a wide assortment of new and improved features and capabilities. Here's a look at 12 of those upgrades, all of which I have downloaded, installed, and tested:
1. Data import tool improvements: The Power Query data import tool in Excel 2013 was renamed Get & Transform in Excel 2016, but the name has reverted to Power Query in Excel 2019, bringing it in line with the name conventions used by the related Microsoft products Power Pivot, Power Map, and Power BI. The improved Power Query tool (pictured below) provides the ability to import data from external data sources (such as your accounting system) and then scrub and clean the data (referred to as transforming the data) before placing them in Excel. Some of the transforming capabilities include the ability to group data, rename column headings, transpose data, reverse rows, detect data types, replace values, split columns, merge columns, unpivot columns, invoke custom functions, create conditional columns, and parse data.
This tool makes it faster, easier, and more accurate to import data from external sources for manipulation and analysis in Excel.
Microsoft Power Query for Excel is an Excel add-in that enhances the self-service Business Intelligence experience in Excel by simplifying data discovery, access and collaboration. To use SAP HANA in Excel, you must have either the 32-bit or 64-bit SAP HANA ODBC driver (depending on whether you're using the 32-bit or 64-bit version of Excel) installed on the local client computer. This feature is only available in Excel for Windows if you have Office 2019 or a Microsoft 365 subscription. In Excel 2019, it will be renamed to Power Query once again! You can use Power Query to clean & transform your data that you download from your ERP or accounting system and display it in a report for Excel to work with. The best thing is that you can reapply the same transformation steps in just ONE single click, saving you HOURS! Power Query is a free add-in that can be downloaded here: Download the Power Query add-in. Although the add-in is no longer officially supported, you can still use it. Once enabled, Power Query functionality is available from the Power Query tab on the Excel ribbon.
2. Automated workflow: Excel 2019 now connects better to Microsoft Flow, which allows you to create automated workflows in which data are retrieved from other applications and then stored and/or manipulated in Excel. The dataflow can be further programmed to automatically send to or share those data with other people or third-party applications. For example, Flow might be used to collect favorable customer tweets about your goods or services on your Twitter account, and then store them in your Excel workbook (on your OneDrive or SharePoint platform). These Twitter data could then be pushed periodically (every Monday morning, for example) to selected recipients through email or text messages, or published directly to websites or other data destinations.
Flow can retrieve your data from practically anywhere — your accounting system, ERP system, CRM system, stock price databases, weather forecast databases, email messages, reminder notices, Salesforce.com, etc. As examples, you could use this technology to track your hours worked, travel locations, Facebook messages, Instagram posts, travel expenses, accounts receivable, etc. To create a new data flow, start at the My Flows webpage at login.microsoftonline.com, sign in to your account using your Microsoft ID, and click the Get started button.
Click Create a flow from blank, as pictured below in the bottom right corner, and then select one of more than 200 triggers and specify the event you want to launch your automatic flow process. For example, the receipt of an email with a specific attachment may trigger an automated flow process. Continue by specifying the action(s) you want to take, such as opening the email attachment in Excel and running a specific macro to produce a PivotTable or PivotChart, then specify a connector for sharing the results through other Microsoft and third-party apps such as Outlook or SharePoint. Learn more about Flow at click.linksynergy.com.
3. 3D images: Excel 2019 now includes new 3D imaging capability in which you can rotate a 3D model of an object. While it's difficult to convey the concept in a picture, the screenshot below contains three copies of the same butterfly image, which I have rotated to suggest the effect you might achieve.
Excel now includes hundreds of 3D images, which are available from the Inserttab's 3D Models option. Image categories include animals, electronics, gadgets, dinosaurs, geology, space, dioramas, letters, biology, and more. A few examples of 3D graphic images are displayed in the screenshot below.
You can view my brief video demonstrating this functionality at youtu.be/VLzglo1WBZ0.
4. Custom functions: Excel 2019 now enables users to create their own custom functions using JavaScript. Previous editions of Excel already enabled users to create user-defined functions using Excel's built-in Visual Basic for Applications programming language; however, since JavaScript has emerged as a commonly used platform for such purposes, Microsoft has added this new capability to allow for greater compatibility with third-party solutions.
5. New functions: Excel includes six new or improved functions, as follows: IFS, SWITCH, TEXTJOIN, CONCAT, MAXIFS, and MINIFS. IFS and SWITCH are simplified versions of the nested IF function, which eliminates the need for more complicated nested functions. For example, the screenshot below depicts both the nested IF approach (in red text) and the IFS approach (in blue text) for creating the formula in cell C16 that returns the proper tax base for income calculation purposes. While both approaches work, the IFS approach requires only one function while the IF approach requires three IF functions. Note that in this example the IFS approach produces a slightly longer formula because the IFS approach requires you to spell out each criterion, while the IF approach does not require you to spell out the last criteria.
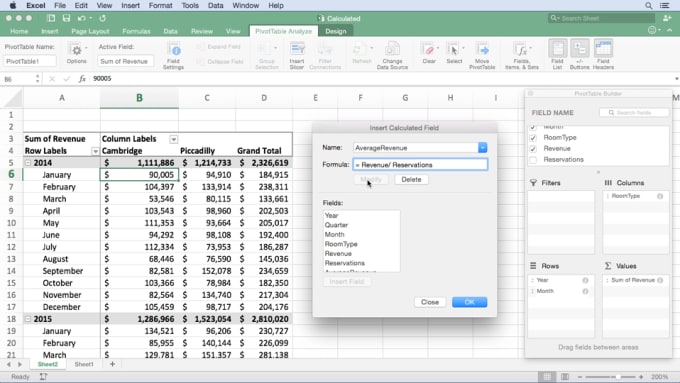
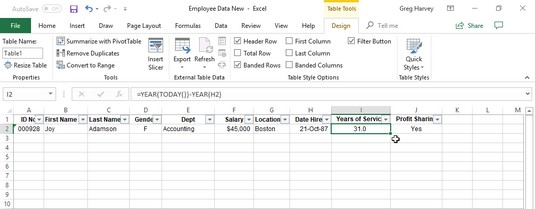
The TEXTJOIN function is a simplified version of the CONCATENATE function in which inserted text need not be encapsulated by quotation marks. The CONCAT function allows you to combine text from multiple cells without specifying a delimiter. The MAXIFS and MINIFS functions work like the SUMIF or COUNTIF functions in that they calculate only the maximum or minimum for those data that meet the criteria you specify. For example, an auditor might use these functions to find the lowest and highest invoice amounts between $50 and $100, as part of statistical sampling procedures.
6. Custom visuals: To provide more visual ways to display and present your data, Microsoft has incorporated its Power BI suite of apps into Excel. To access these new custom visuals, from Excel's Add-ins tab select Get Add-ins to display the Office Add-ins Game 250: april 5, 2019the initials game. dialog box pictured below.
Scroll through the apps, select the one you want to use, and then set up the app to link it to your desired data. For example, I selected the free Microsoft People Graph app to create the chart below as linked from the data displayed in cells A1:B5.
Other available visual add-in apps include Word Cloud charts, Bullet charts, Speedometer charts, the Prevedere Forecasting Tools, Lucidchart Diagrams for Excel, and Supermetrics, to name a few.
Note: I counted more than 350 available Excel add-in apps as of September 2018; more apps may be added. (Most of these add-in apps are available for free, while some are priced from $1.49 to $13.99, and others have subscription prices ranging from $1.49 to $5.99 per month.)
7. Full SVG graphics support: Excel 2019 now supports scalable vector graphics (SVG), which means your graphic images won't pixelate when you increase the image size, as illustrated by the small and larger hiker image in the screenshot below. (Note that this technology applies only to drawings and graphic images; it does not apply to photos, videos, or animations.)
8. 500+ new built-in icons: Excel offers 500+ new built-in SVG-compliant icons for creating dashboards and infographics; examples of the new hiker and mountain icons are displayed above.
9. New forms capabilities:Excel 2019 now works in unison with Microsoft Forms to produce better looking documents to solicit responses to questions such as those included in surveys, polls, and quizzes. For example, using this new technology, you can produce survey forms and share them via links within Excel. To get started creating a new Form, visit forms.office.com, sign in if necessary, and click the New form button (if this is your first visit, you may see an overlay screen with a Create a new form button).
As you collect automated responses, you can open the survey results in Excel for further analysis or charting of the collected data.
10. Map chart improvements: New options allow you to project your maps in Albers, Mercator, or Miller layouts (which basically means you can display your map charts as flat or curved). There are also new controls for selecting the map area to be displayed. For example, you might display a world map, even though the data span only the United States.
11. Chart improvements: New options in Excel 2019 allow you to better control axis information on your funnel charts, such as tick marks and number formats, and you can now also produce color-coded heat maps.
12. Co-authoring: New co-authoring capabilities enable you to share your workbooks with others so multiple users can edit the same workbook at the same time when your file is stored on either the SharePoint or OneDrive platform. Learn to fly 2. The sharing tool also allows you to set permissions for collaborators, and workbooks can be shared with individuals or groups of users (see the screenshot below).
When a workbook is shared in this manner, the names of all active collaborators are displayed in the upper right corner. Also displayed are the worksheet and cell addresses where collaborators are actively editing. All changes are shared almost immediately with other collaborators, so there is little lag time between user updates (previously all changes made between shared workbooks were updated for all collaborators every 15 minutes by default). Workbooks can be shared in this manner to other computers, tablets, and smartphones running Excel. If a collaborator doesn't have Excel loaded on his or her device, then Excel Online launches automatically in a browser environment to display the shared workbook.
About the author Sandbox gamepotato games.
J. Carlton Collins (carlton@asaresearch.com) is a technology consultant, a conference presenter, and a JofA contributing editor.
Submit a question
Do you have technology questions for this column? Or, after reading an answer, do you have a better solution? Send them to jofatech@aicpa.org. We regret being unable to individually answer all submitted questions.
If you've worked with Power Query in Power BI, you've seen Column Quality and Distribution features already. But I'm super exited to say that I've finally received it in the Insider build of Excel!
If you're not familiar with these, let's break them down a bit:
Data Quality Indicators in Column Headers
In its most simplistic form, you'll see that you now get an indicator in the header of each column as shown here:
Notice that red bar at the top of column C? That's happening because there is an error in the column! This is SUPER awesome, as we've been teaching for years that you have to scroll down looking for errors each time you change from text to a numeric data type. This should really help, as the column header will make it obvious that something went wrong. All green? You should be good to go. See red? You've got potential problems to deal with. (To be fair, you may still get errors after loading, as it is working with a data preview, but still, this will be a BIG help.)
The nice thing about this is that it is always on. Nothing needs to be set up to enable this by default. (And so far as I know, you can't turn it off - but then why would you want to?)
The Column Quality Feature
This one is enabled by going to the View tab and choosing 'Column Quality', resulting in a view that looks like this:

Which adds 3 new lines to the top of our columns:
Now, I don't plan on leaving this on all the time. However, the cool thing here is that I can very quickly identify that 20% of my data rows in column C are errors. And while I don't have any empty rows, it would show me that at a glance if I did.
The Column Distribution Feature
The idea behind the Column Distribution feature is to give you a quick glance at the distribution of values in your columns. Is there a single value that shows up more than others, or is the data uniformly distributed? This can help you quickly identify if the data has any consistency to it or not:
Notice that in Column a, we have 3 distinct values (b, d, e), but only one value that is truly unique (b only occurs once in the entire data set). Meanwhile, in column b, each value occurs in the data set once and once only, with no values appearing more than this. On a data set this small, this isn't going to be super insightful. But say you are pulling in data that spans your monthly summaries for the last year. If suddenly you see 13 values where you are expecting 12.. that's a good indicator you might want to look a little deeper.

Excel Power Query Tutorial
Something else that is worth noting is that you don't have to keep the Column Quality on to get the Column Distribution chart. These features can be used together or individually.
The less obvious Column Profile Feature
The final checkbox in the Data Preview menu is the Column Profile feature. This one is very cool as it only activates when you select the entire column. And when you do so, it takes over the preview window providing most of the information from the previous two settings.
We've got even more stats (although I wish it also showed the % of values like in Column Quality), as well as the value distribution chart.
Excel 2019 Power Query Editor
What I love about this is that it can be called up on-demand by selecting the column, but doesn't get in my way when I don't need it.
I've been waiting for this to hit Excel for over a year now, and am SUPER happy to see it finally show up. Personally, I'll be running with Column Profile (the last option) selected, but not Column Quality or Column Distribution. The reason is pretty simple.. I want to minimize the amount of info between me and my data. The Column Profile feature will give me what I need in an on-demand fashion when I see the data colours change at the top of my column. 🙂
Power Query For Excel 2019
This feature is so hot and fresh that it showed for Office Insiders this morning (v1910 build 12112.x.) So you need to get to that version as a minimum to get these features. Hopefully it will start rolling through the regular update channels next month!
