Evernote Essentials is a great resource and the site he created to support it, “Bridging The Nerd Gap” is consistently a useful site. Brett is a hell of a writer, especially for those of us who enjoy our Mac geekery. He brings the goods, but he is also grounded in a way that is rare amidst us Apple and GTD fanatics. Presents 3 Big Ideas from Evernote Essentials by Brett Kelly. 3 Big Ideas is a video series helping people achieve peak performa. Brett Kelly, is the guru for Evernote. He has updated this book several times and makes the update available to those owning a copy. The book is outlined in a great way thus. And Brett Kelly deserves a lot of credit for that. He’s just released the latest version (version 4.0) of his best-selling guide to Evernote, Evernote Essentials. This version packs in more Evernote knowledge than ever before, including a ton of new material. In our ongoing series of interviews with developers and creators in the Apple community, I recently had the chance to talk with Brett Kelly, Evernote extraordinaire, founder of NerdGap, and creator of Evernote Essentials.When he’s not making things with words and computers, Brett tweets as @inkedmn. The interview below was conducted between February 3 and July 3, 2012.
The more I use Evernote, the more I fall in love with it.
It’s most often described as a note-taking tool but it’s truly a powerhouse productivity tool.
If you’re a content marketer or a busy executive, you no doubt deal with massive amounts of information every day. Evernote helps you track and organize it all.
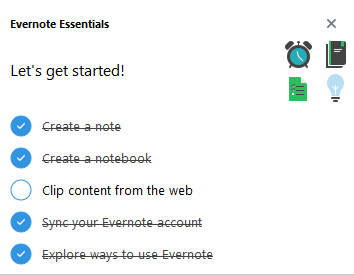
I honestly couldn’t live without it.
Evernote Essentials
Looking to wring even more from the software, last week I read Evernote Essentials by Brett Kelly. I wanted to uncover some useful tips and hacks — and I wasn’t disappointed.
Brett first wrote his comprehensive guide to Evernote in 2010. It was so well done that Evernote hired him, and he’s been working with them ever since. Evernote Essentials is now in its fourth edition.
Whether you’re completely new to Evernote or have been using it for a while, you’re sure to find something in Brett’s book to make managing content — and your life — better and easier.
As a taste, here are 5 tricks I learned from Evernote Essentials that can quickly kick your productivity up a notch.
1] Name your default notebook @Inbox.
Credit: 10ch, on Flickr
When you open up an Evernote account, the tool sets up your first notebook for you. It’s called [username]’s notebook and it’s where all your notes go to live unless you specifically place them somewhere else.
I’ve been using Evernote for almost two years now and I had around 100 notes in my default notebook — mostly miscellaneous things I didn’t know where else to file but also quite a large number of notes that had defaulted there without me noticing. In other words, an unorganized mess.
It had never occurred to me to change the notebook name. To be frank, when I came across this tip in Brett’s book I was underwhelmed.
But wait a gosh darn minute. When I changed the notebook name to @Inbox, a light bulb went off.
I realized that the default notebook shouldn’t be a permanent home for lost and orphaned notes. It should be a temporary place for notes to sit until you have time to process them — that is, give them a proper home, in a proper notebook, with proper tags.
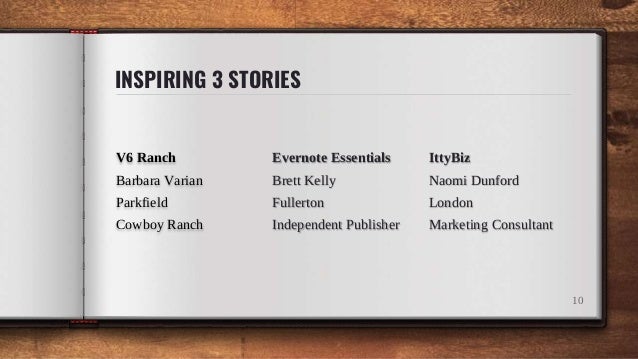
I immediately went through the whole batch of 100 some-odd notes and cleared them out. Woo! What a feeling. Now my Evernote is even spiffier and more organized than before.
As new notes come into my @Inbox, the name will remind me to go through them and not leave them there to molder.
Score one for the simple tips.
(By the way, putting the @ symbol at the start of a notebook name is another Evernote trick. It keeps the notebook at the top of your notebook pile.)
2] Create a notebook table of contents.
A notebook in Evernote is a collection of notes. If you’ve got a particularly fat notebook that contains a lot of notes, it can be hard to see and find all the content.
For example, I have a notebook where I keep Kindle highlights of all the books I’ve read. Rather than having to page my way through each note, it’d be really handy to see at a glance every single book I’ve read and annotated.

Luckily, there’s a trick for that! You create a table of contents for your notebook.
Here’s how:
- Go into the notebook you want the table of contents for.
- Select all notes.
- Right-click and choose Copy Note Links from the menu.
- Paste the content into a new note.
- Give the note a title, like Books Read – Master List.
- At the top of the new note, click on the alarm clock that says Reminder and set a reminder without a date.
Like magic, you now have a list of every note title in the notebook — and each one is hyperlinked to its appropriate note.
Setting the reminder makes sure your table of contents always stays at the top of the notebook.
Bloody brilliant, as the Brits say.
3] Back up your blog posts to Evernote.
A blog is the lifeblood of any content marketing program. Do you have an easy way to archive all the content?
Now you do.
With the help of a handy app called IFTTT (short for If This, Then That), you can automatically feed your blog posts into Evernote as they’re published.
Simply set up an IFTTT command that says “Grab my RSS feed and every time there’s a new blog post, make it a note in Evernote.”
The new note will even include the URL of the live blog post so you can click through to see it on the web anytime you like.
For extra kick, combine this trick with a table of contents. Keep a note at the top of your blog feed notebook with a linked list of all your blog posts.
I can think of many uses for this at-a-glance overview of everything you’ve ever written about. Two of them: Update opengl driver for macspeakfasr.
- Help you see which old posts you can cross-reference (great for SEO juice)
- Import into a mind map tool to help in developing your editorial calendar
Major mojo.
4] Use checkboxes to designate action items in meetings.
Taking meeting notes was one of the very first ways I used Evernote. If there was an action item for me, I would preface a note with ACTION. When it was done, I’d add DONE in red letters at the end.
It worked, but it’s not exactly elegant.
Once again, Brett comes to the rescue with a simple tip I’m embarrassed to admit I didn’t think of on my own: Use checkboxes.
Evernote has a checkbox feature that sits in the text formatting menu next to the bullet point and numbered list options.
Highlight your action item and give it a checkbox.
You can search for checkboxes that are complete or incomplete (search todo:true or todo:false), which makes finding current or past action items super easy.
Thumbs up.
5] Feed your to-do app with Evernote action items.
Tip #4 is basic, but it gets an extra shot of power when you take checkbox items just a little a bit further.
Like me, Brett doesn’t use Evernote as his to-do app. (I use Todoist. I’m not sure what Brett uses.)
Evernote Essentials By Brett Kelly
So at the end of every meeting, he goes back to his desk and manually transfers all his Evernote action items, identified by a checkbox, to his to-do app.
Then he checks off all the items in Evernote.
In this case, the checked box means the task has been successfully captured for further tracking, not that the task is complete.
Again, because you can search by complete or incomplete tasks, it’s really easy to know if you’ve missed capturing any of your to-dos.
To grab a copy of Evernote Essentials for yourself, head over to Brett’s website called Bridging the Nerd Gap.
The cool thing (or one of the cool things) about buying this book is that you get free updates forever. As Evernote rolls out new features and Brett updates Evernote Essentials, you get each new edition at no charge. Nice!
What are your favorite Evernote tricks?
Disclosure: I am an affiliate for Evernote Essentials.
Name Product: Brett Kelly – Evernote Essentials v4
COST: $12.99
Author: Brett Kelly
Size: 6 MB
Website: https://members.nerdgap.com/order-evernote-essentials/
You’ve probably already heard about how amazing Evernote is.
It can handle just about anything you can throw at it.
Your data is with you wherever you go, thanks to the Evernote mobile apps that run on just about every platform and device on the market.
You can snap a photo of a wine label or a street sign and search for the text within the image! (I’m still blown away by that feature after all these years.)
That’s all fine and good — you already knew all of that anyway.
You and Evernote each have a problem:
Evernote’s problem: it’s a blank canvas, an empty sheet of paper. You download it, fire it up and… now what? There are so many possibilities, it’s hard to get started. And once you do, it’s hard to know how to organize your Evernote data.
Your problem: you’ve heard the hype and you want to get started with this earth-shattering product, but you don’t want to spend hours upon weekends learning not only how to use it, but the best ways to use it.
Friend, you’ve come to right place — because I’ve got the answer to both questions.
Evernote Essentials: The Definitive Getting Started Guide for Evernote
Hi, I’m Brett.
I’ve been a rabid Evernote user since April of 2008 when they were in private beta. My writing about Evernote has appeared all over the web, including a large chunk of Evernote’s user and developer documentation.
Did I mention I work for Evernote? How much space do you need for mac sierra.
They hired me to write for them after reading Evernote Essentials.
Evernote Essentials Brett Kelly
Speedyshare | Rapidgator
http://speedy.sh/vBBxQ/EvernoteEssentials.v4.rar
Mirror 1
http://rapidgator.net/file/7c8d610de94935bebd873852cdc57f73/EvernoteEssentials.v4.rar.html
Related posts:
About the Author:
Biz-Tutorial.com started as a discussion platform with the simple purpose allowing members to download any business tutorials or whatever they want !

Evernote Essentials Brett Kelly
You must be logged into post a comment.
